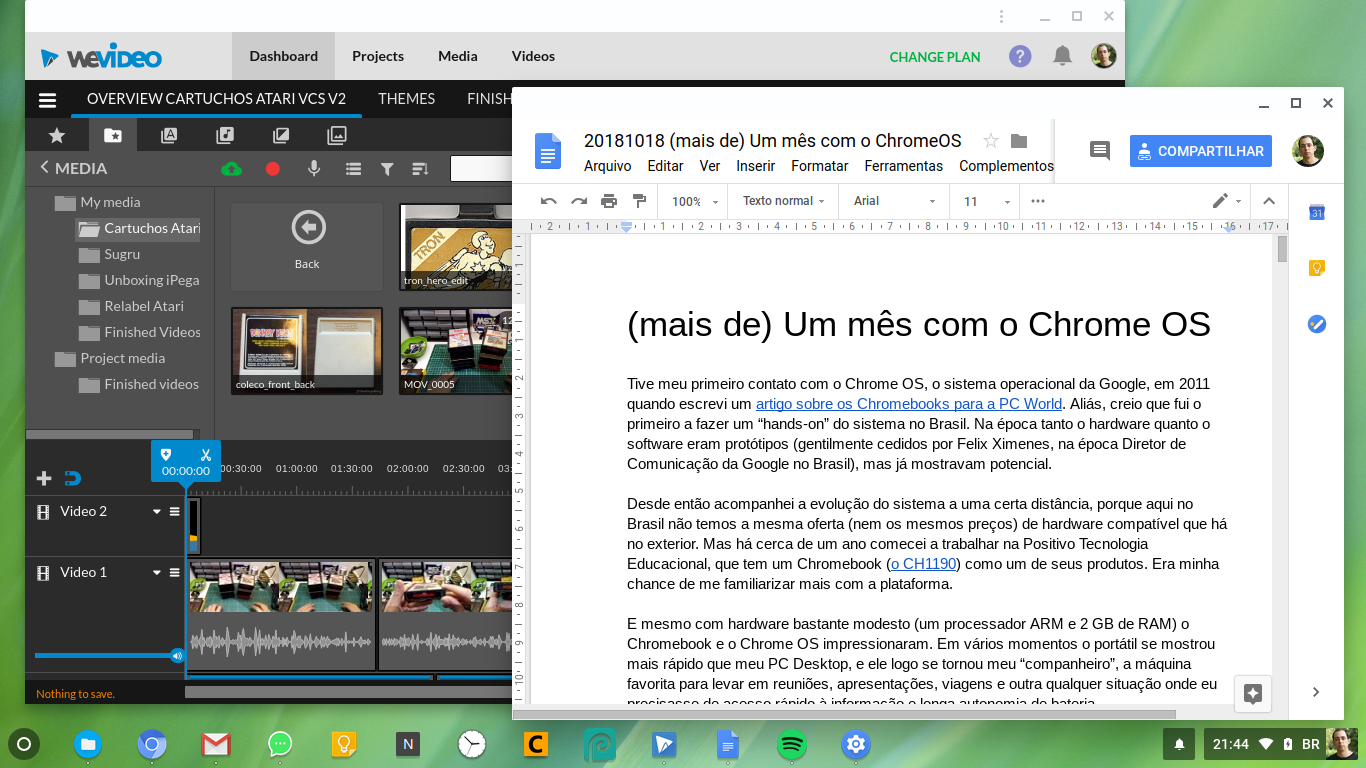
Tive meu primeiro contato com o Chrome OS, o sistema operacional da Google, em 2011 quando escrevi um artigo sobre os Chromebooks para a PC World. Aliás, creio que fui o primeiro a fazer um “hands-on” do sistema no Brasil. Na época tanto o hardware quanto o software eram protótipos (gentilmente cedidos por Felix Ximenes, na época Diretor de Comunicação da Google no Brasil), mas já mostravam potencial.
Desde então acompanhei a evolução do sistema a uma certa distância, porque aqui no Brasil não temos a mesma oferta (nem os mesmos preços) de hardware compatível que há no exterior. Mas há cerca de um ano comecei a trabalhar na Positivo Tecnologia Educacional, que tem um Chromebook (o CH1190) como um de seus produtos. Era minha chance de me familiarizar mais com a plataforma.
E mesmo com hardware bastante modesto (um processador ARM e 2 GB de RAM) o Chromebook e o Chrome OS impressionaram. Em vários momentos o portátil se mostrou mais rápido que meu PC Desktop, e ele logo se tornou meu “companheiro”, a máquina favorita para levar em reuniões, apresentações, viagens e outra qualquer situação onde eu precisasse de acesso rápido à informação e longa autonomia de bateria.
A experiência me marcou: se um Chromebook de entrada já oferece uma experiência de uso tão boa, do que o sistema seria capaz em hardware mais poderoso? Será que o Chrome OS já está maduro o suficiente para substituir o Windows, Mac OS ou Linux no dia-a-dia?
Para responder a esta pergunta, decidi passar um mês usando o Chome OS como meu sistema operacional principal. Mas em vez de comprar um Chromebook, apelei para uma solução mais econômica: fiz o meu, reaproveitando um notebook que já tinha em casa.
CloudReady, o Chrome OS “genérico”
Oficialmente o Chrome OS só é distribuído pré-instalado em hardware suportado, como os Chromebooks ou o tablet Pixel Slate. Mas como o sistema operacional é Open Source, nada impede que alguém crie uma versão capaz de rodar em qualquer PC. Foi o que a Neverware, uma empresa norte-americana, fez.
A Neverware apresenta o CloudReady como uma solução para escolas ou empresas que desejam otimizar sua infraestrutura de TI, reaproveitando máquinas consideradas “obsoletas” para outros sistemas operacionais e simplicando o processo de administração do parque de hardware.
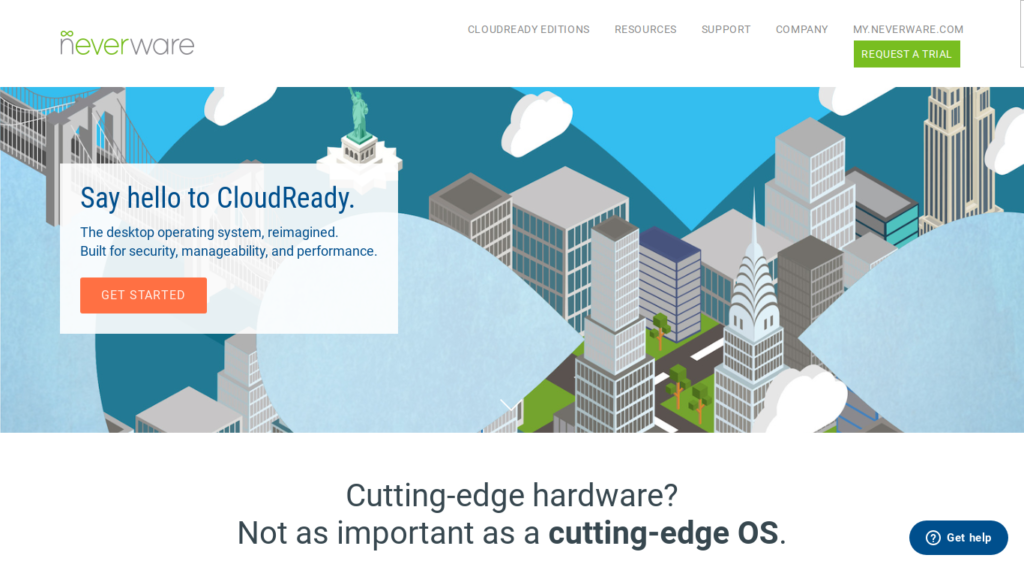
Por isso o sistema é oferecido em dois “sabores”. Um é um produto comercial, e inclui suporte técnico e recursos específicos para corporações ou o mercado educacional. Mas existe uma versão gratuita, sem suporte técnico, voltada para uso doméstico chamada CloudReady: Home Edition. Foi ela que instalei em meu notebook.
O próprio site da Neverware tem um guias de instalação (em inglês) que explicam como criar o pendrive de instalação. Você pode (e deve) rodar o sistema operacional a partir deste pendrive, para sentir um “gostinho” do sistema e verificar a compatibilidade com o seu hardware. Se gostar do que viu, você pode instalar o CloudReady em seu HD como sistema operacional principal da sua máquina seguindo estas instruções.
A desvantagem de rodar o sistema a partir de um pendrive é que o desempenho será muito menor do que no sistema instalado, já que a velocidade de acesso aos dados é limitada pelo barramento USB, mais lento do que um disco rígido interno. De fato, experimentei alguns “crashes” e travamentos quando rodei o sistema via USB, que não aconteceram depois que ele foi instalado no HD.
Vale mencionar que a instalação do CloudReady irá apagar todo o disco rígido de sua máquina, portanto faça backup de todas os seus arquivos importantes antes de prosseguir. No momento, o site da Neverware não tem instruções para instalação do sistema em “Dual Boot” com o Windows. É o Chrome OS ou nada.
Um Chromebook improvisado
Instalei o CloudReady em um notebook Samsung R480, uma máquina que já tem 8 anos de uso e está mostrando sinais visíveis da idade: a bateria já era, o teclado interno está falhando e há rachaduras em vários pontos da carcaça plástica. Mas com um teclado, mouse e fonte de alimentação externos ela ainda “dá um caldo”, especialmente considerando que atualmente seu principal uso é navegação na web, edição de textos e, vez ou outra, edição leve de imagens.

O notebook é baseado em um processador Intel Core i5 M460 de 2,5 GHz, acompanhado por 6 GB de RAM e uma GPU nVidia GeForce GT 330M com 1 GB de memória dedicada. Junte a isso um LCD de 14” com resolução WXGA (1366×768 pixels) e um HD de 1 TB e temos uma máquina mais poderosa que boa parte dos Chromebooks no mercado nacional, ainda mais considerando que modelos de entrada tem geralmente telas de 11”, 4 GB de RAM e apenas 32 GB de armazenamento disponíveis ao usuário.
Este computador veio de fábrica com o Windows 7 e durante muito tempo foi a máquina de trabalho de minha esposa, que faz uso pesado de apps como o Photoshop e Illustrator. Mas com os anos e sucessivos upgrades, começou a dar sinais de cansaço.
O Windows 10 foi o “prego no caixão”: o sistema é incompatível com o módulo Wi-Fi/Bluetooth de fábrica, e simplesmente se recusa a inicializar se os 6 GB de RAM estiverem instalados. Com isso o sistema da Microsoft foi substituído pelo Linux, mais especificamente distribuições como o Elementary OS e Linux Mint, e agora pelo Chrome OS.
O site da Neverware tem uma lista com hardware oficialmente suportado, mas por experiência própria sei que a compatibilidade do sistema é muito boa. Meu R480, por exemplo, não consta na lista, e ainda assim todos os recursos da máquina funcionam.
Vantagens do Chrome OS: bom desempenho e manutenção simplificada
Em relação a um sistema operacional “tradicional” como o Windows, Mac OS X ou Linux, uma das principais vantagens do Chrome OS é a forma como ele simplifica, ou elimina completamente, algumas das principais preocupações de todo usuário moderno: atualizações de sistema, medidas de segurança e backup de informações.
A facilidade para atualização do sistema operacional chega a ser chocante. Ao contrário do Android, que tem versões bem definidas, o Chrome OS adota um sistema de “rolling release”, onde novos recursos vão sendo adicionados aos poucos, através de atualizações frequentes. E como o software é 100% controlado pela Google, todas as máquinas são atualizadas ao mesmo tempo, independente do modelo ou fabricante. Ninguém fica “para trás”.
A Google garante atualizações de software por pelo menos 6 anos a contar do lançamento de um Chromebook. Isso significa que um Samsung Chromebook V2, lançado em junho deste ano, vai receber atualizações até junho de 2024. Toda a política de atualizações, incluindo as datas de fim de suporte de cada modelo lançado, pode ser consultada no artigo sobre a Política de atualização automática no site de suporte da Google.
Quando uma atualização está disponível, o usuário vê uma notificação pedindo que reinicie a máquina. Basta fazer isso e em questão de 1 ou 2 minutos ele poderá voltar ao trabalho, já usando a nova versão do sistema operacional. Sim, só isso. Não há espera para que o sistema instale as atualizações (isso é feito em segundo plano, sem que o usuário perceba), nem animações no primeiro boot mostrando os novos recursos enquanto o sistema é “preparado para você”. O Chrome OS é o único sistema operacional no qual não tenho medo de fazer uma atualização às vésperas da entrega de um trabalho importante.
A mesma coisa vale para os apps. Aqueles que são serviços web (como o GMail ou Google Docs) são atualizados no servidor, então basta abrir o app e os novos recursos estão lá. Apps baseados em extensões, como o editor de textos Caret, são atualizados em segundo plano através da Chrome Web Store. Por si só, eliminar a preocupação do usuário com atualizações de sistema e apps é uma grande vantagem, e um bom motivo para considerar o Chrome OS.
Segurança é outro ponto forte do sistema da Google. Por ser baseado em Linux ele é imune à vasta maioria dos vírus, worms e “ransomware” em circulação, escritos para tirar proveito de fraquezas em sistemas como o Windows. Além disso, a Google toma medidas extras: nos Chromebooks o sistema operacional é assinado critptograficamente, e durante o boot a “assinatura” da cópia na máquina é conferida com a assinatura daquela versão nos servidores da Google. Se elas forem diferentes, significa que o sistema operacional na máquina foi modificado e não é confiável.
Neste ponto o sistema é reinstalado a partir de uma cópia “limpa” armazenada em uma partição de recuperação no disco, e o boot prossegue normalmente. Para o usuário, a única indicação de algo anormal é uma mensagem pedindo para pressionar espaço para recuperar o sistema.
Outra vantagem do Chrome OS está na forma como os dados do usuário são armazenados, o que facilita os backups. Explico: via de regra os Chromebooks tem muito pouco espaço para armazenamento “local” de dados, 32 GB em média nos modelos de entrada. Parte deste total é usado pelo sistema operacional, e o restante fica disponível para o usuário sob uma única pasta, chamada Downloads. A idéia da Google é que você use esta pasta apenas para armazenamento temporário de arquivos que você baixou e ainda não categorizou ou copiou para seu Google Drive, Cartão SD ou Pendrive.
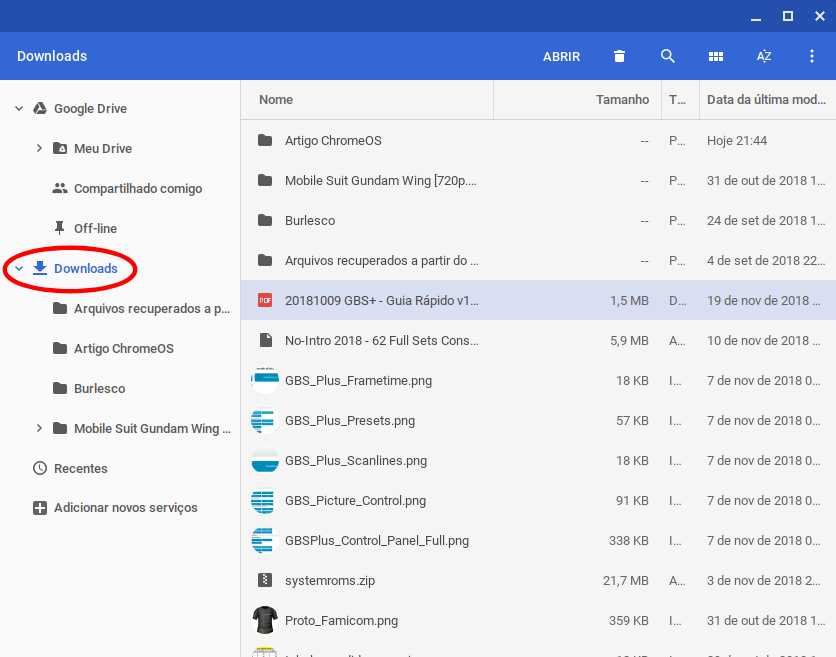
Documentos? Fotos? Músicas? Na visão da Google tudo isso deve ficar armazenado na nuvem, em serviços como o Google Drive, Google Photos ou Google Play Música. Assim, seus arquivos estarão sempre disponíveis em qualquer lugar onde você tiver uma conexão à internet, não importa que computador estiver usando.
Para deixar o armazenamento online ainda mais atraente, cada Chromebook vem com 100 GB de espaço no Google Drive, grátis por 2 anos. O Google Photos tem armazenamento ilimitado para imagens, desde que você opte por armazená-las em “Alta Qualidade” em vez do arquivo original, e o Google Play Músicas oferece espaço gratuito para você armazenar até 50 mil músicas. Juntos, os três serviços oferecem espaço suficiente para boa parte da “vida digital” de um usuário comum, sem que ele tenha que pagar um tostão.
Se você seguir a sugestão da Google e confiar seus arquivos à nuvem, terá na prática backup automático, gratuito e ilimitado de todas as informações em seu computador. E se por ventura algum dia seu Chromebook der defeito, você poderá experimentar algo mágico: digitar seu nome de usuário e senha em outra máquina e ver todos os seus apps, configurações e arquivos pessoais disponíveis como se nada tivesse acontecido, sem que você tenha que fazer esforço algum.
Por fim, não posso deixar de falar do desempenho. O Chrome OS é rápido, muito rápido, otimizado para tirar o máximo proveito do hardware de baixo custo e “baixo desempenho” (comparado aos notebooks tradicionais) encontrado na maioria dos Chromebooks. É chocante ver uma máquina de baixo custo, com hardware equivalente a um smartphone de entrada, dar boot em cerca de 8 segundos, muito mais rápido que um PC de mesa com processador mais poderoso e 4 vezes mais memória.
E não é só a inicialização que é rápida. Apps geralmente abrem em um piscar de olhos e o gerenciador de tarefas do sistema é bastante eficiente: no geral não tive problemas em trabalhar com múltiplas abas e apps abertos ao mesmo tempo, mesmo em máquinas modestas. Na maioria dos casos, o principal limitador na “velocidade” de seu Chromebook não vai ser o hardware da máquina, mas sim sua conexão à internet. Quanto mais rápida, melhor.
Desvantagens do Chrome OS: algumas coisas simples não são tão simples assim…
Mas nem tudo são flores no mundo do Chrome OS. Do ponto de vista de um usuário doméstico, um dos principais pontos fracos do sistema é a incapacidade, pelo menos nas versões atuais, de imprimir diretamente em uma impressora conectada ao computador via USB. As únicas opções para impressão são usar uma impressora diretamente conectada à rede (via Ethernet ou Wi-Fi), ou conectada a um outro PC rodando o navegador Google Chrome e compartilhada via Google Cloud Print.
Isso pode não ser problema em um escritório, já que a maioria deles tem ao menos uma impressora compartilhada em rede, mas pode complicar a vida de um estudante que tem que entregar um trabalho impresso, ou de uma dona de casa que prefere imprimir as receitas que encontra na web (sim, elas existem!).
Também não encontrei uma forma fácil de escanear um documento. Existe um app na Chrome Web Store que promete capturar documentos em scanners compatíveis com SANE, como é o caso da minha multifuncional Epson Stylus TX200, mas tudo o que consegui foi uma mensagem de “Scanner Não Disponível”.
Muitas multifuncionais modernas tem a capacidade de escanear um documento e enviá-lo direto para a “nuvem”, como uma conta no Google Drive, então isso pode não ser um problema para você. Se seu scanner não tem este recurso, uma forma de contornar o problema é escanear o documento usando o smartphone, com um app como o TinyScanner.
Outra dificuldade é o acesso a discos e pastas compartilhadas em uma rede local. No Windows, Mac OS ou mesmo em muitas distribuições Linux, os gerenciadores de arquivos tem uma seção “rede” que lista as máquinas e compartilhamentos disponíveis. Na maioria dos casos, basta dar dois cliques em um compartilhamento para acessá-lo. Quando muito, é necessário informar um usuário e senha.
Isso não acontece no Chrome OS: o sistema não “varre” a rede para construir uma lista dos recursos compartilhados. Para acessar um disco ou pasta compartilhado é necessário saber sua URL, além do nome de usuário e senha. Depois que o compartilhamento é adicionado ele pode ser acessado facilmente, mas a “complicação extra” no passo inicial é desnecessária, e um empecilho que pode complicar a adoção do sistema em pequenos escritórios e empresas.
Mas e os aplicativos?
Ao ouvir sobre o Chrome OS, muitas pessoas acham estranho o conceito de um sistema operacional onde “não dá pra instalar programas”. Mas isto é um mito: dá sim pra instalar programas, tenho mais de uma dezena deles na minha máquina. O que não dá é para instalar programas escritos para o Windows.
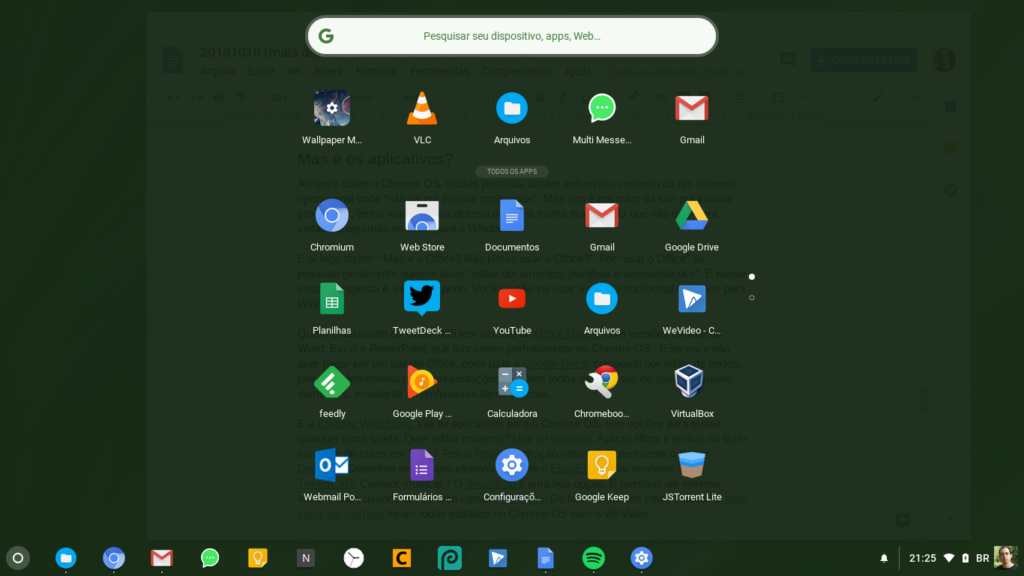
E aí logo dizem: “Mas e o Office? Não posso usar o Office?”. Por “usar o Office” as pessoas geralmente querem dizer “editar documentos, planilhas e apresentações”. E nesse caso, a resposta é, claro que pode. Você só não vai usar a versão tradicional do Office para Windows.
Quem é assinante do Office 365 tem acesso ao Office Online, com versões na web do Word, Excel e PowerPoint, que funcionam perfeitamente no Chrome OS. E se voce não quer pagar por um pacote Office, pode usar o Google Docs, composto por editor de textos, planilha e ferramenta para apresentações, que tem todos os recursos de que um usuário doméstico, estudante ou profissional liberal precisa.
E a Chrome Web Store, loja de aplicativos para o Chrome OS, tem opções para quase qualquer outra tarefa. Quer editar imagens? Use o Photopea. Aplicar filtros e efeitos ou fazer correção de cores em fotos? Tem o Polarr. Ilustração vetorial? Experimente o Gravit Designer. Desenhar um circuito eletrônico? Tente o EasyEDA. Criar modelos 3D? TinkerCAD. Compor músicas? O Soundtrap é uma boa opção. É possível até mesmo editar vídeos usando um serviço como o WeVideo. De fato, os últimos cinco vídeos no meu canal no YouTube foram todos editados no Chrome OS com o WeVideo.
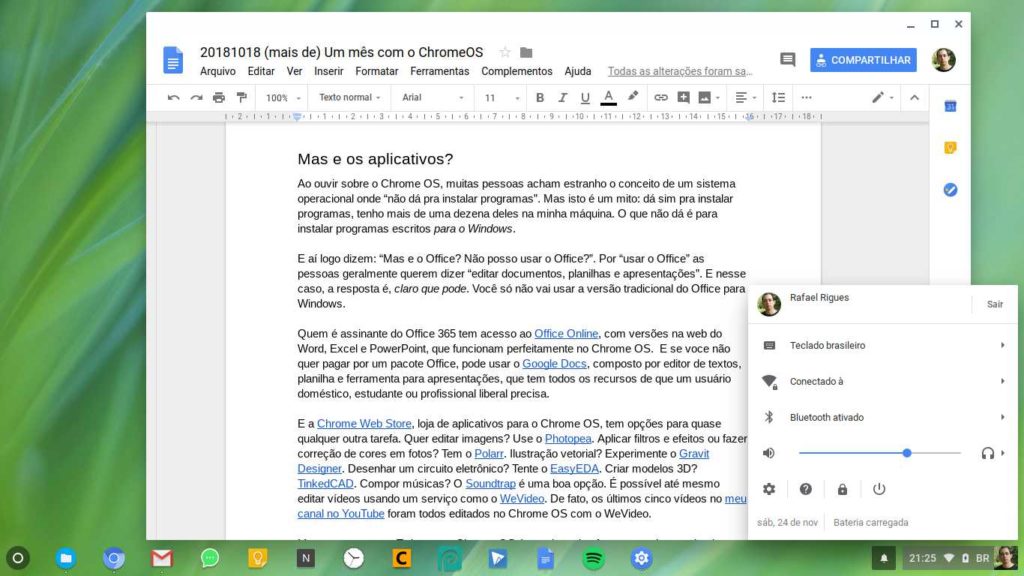
Me perguntaram no Twitter se o Chrome OS é uma boa plataforma para desenvolvedores. Não posso afirmar com certeza, já que não programo nada há mais de 20 anos. Mas este artigo, escrito por Miguel Grinberg, pode ser útil, ao menos para os desenvolvedores web.
Uma boa forma de encontrar uma alternativa para aquele app que você usa sempre é o site Alternativeto.net. Basta digitar o nome do app na caixa de busca no canto superior direito da página e filtrar os resultados por plataforma (Chrome OS ou Web).
Mais apps: Linux e Android
Embora no último ano os Chromebooks tenham ganho acesso à loja Google Play e a capacidade de instalar e rodar apps Android, o CloudReady não tem este recurso. Isto porque a “camada” de compatibilidade Android é software proprietário da Google e não faz parte do código Open Source do Chrome OS no qual o CloudReady é baseado.
Entretanto, é possível rodar apps Linux no CloudReady, e de forma muito fácil. O sistema tem suporte a Flatpak, uma tecnologia que “empacota” aplicativos Linux de forma que sejam autocontidos e possam rodar em qualquer distribuição Linux. E o Chrome OS é, no final das contas, baseado em Linux.
Para instalar um app Flatpak basta acessar o site flathub.org e escolher um dos aplicativos no catálogo. Clique no botão Install e um arquivo com a extensão .flatpakref será baixado. Abra o gerenciador de arquivos, vá à pasta de Downloads, clique com o botão direito do mouse sobre o arquivo, selecione a opção Abrir com… e Install Application. Na janela que surge, clique em Install e aguarde o download e instalação do app. Quando o processo estiver terminado, um ícone para o app irá aparecer na gaveta de aplicativos, junto com os outros apps do Chrome OS.
Usando Flatpak instalei em minha máquina a versão 2.10 do Gimp, um dos mais populares e poderosos editores de imagem no mundo Open Source. O catálogo no site Flathub inclui outros apps renomados, como app para ilustração vetorial Inkscape, o pacote office LibreOffice e o editor de vídeo Kdenlive.
O único problema, no momento, relacionado ao uso de Flatpaks no CloudReady é que o suporte a áudio não funciona corretamente. Isso limita o uso de apps como o media player VLC e o editor de áudio Audacity. O Audacity, por exemplo, consegue gravar áudio do microfone da máquina, mas se você tentar abrir e reproduzir um arquivo de áudio no HD, verá uma mensagem de erro.
Conclusão
No período que passei usando exclusivamente o Chrome OS, foram poucas as tarefas que não consegui completar por limitações do sistema. Fora os problemas já citados com impressão e acesso a compartilhamentos de rede, que podem não se aplicar a todos os usuários, só tive dificuldade em ações que não são típicas de um usuário “comum”, como gerar um pendrive para instalação de um sistema operacional ou programar uma microcontroladora Arduino.
Mas para o usuário doméstico, o estudante ou o pequeno empresário, que passam a maior parte do tempo lidando com documentos ou se comunicando por e-mail ou redes sociais, o Chrome OS é uma opção perfeitamente viável. Na verdade, ele é a minha recomendação, especialmente para os que tem menos proficiência técnica e sentem dificuldade em tarefas de manutenção do sistema como atualizações e backups.
O que falta para o sistema “decolar” por aqui, como já acontece nos EUA, é uma maior oferta de hardware a preços mais baixos. As poucas opções disponíveis tem preços muito similares aos notebooks Windows de entrada, e nesse caso a familiaridade acaba levando os usuários ao sistema da Microsoft.
E eu, vou continuar com o Chrome OS? Talvez. No momento há alguns outros sistemas operacionais que quero muito experimentar, como a versão 5.0 do Elementary OS, uma distro Linux com um foco fortíssimo em usabilidade e facilidade de desenvolvimento. Mas nada me impede de voltar ao sistema da Google num futuro próximo. Quem sabe, dessa vez, com um Chromebook “de verdade”?
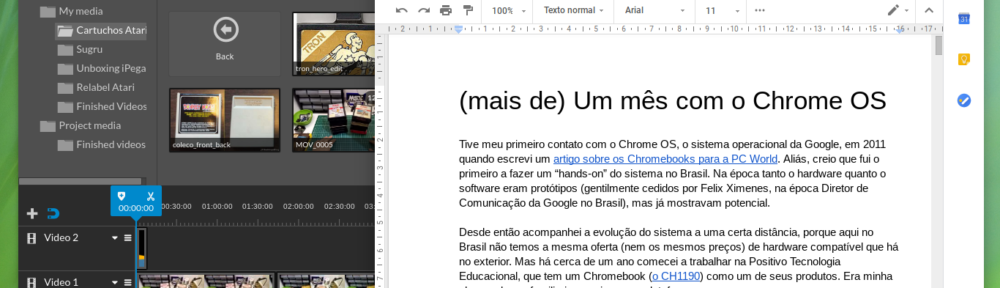
Muito bom o artigo e completo! Me ajudou muito!