Faz um tempinho que estou brincando com um custom firmware para a upscaler GBS-8200, que uso para ligar meus consoles e computadores clássicos à minha TV LCD. Chamado GBS-Control, esse firmware corrige algumas deficiências do original, melhora o desempenho geral da placa e adiciona alguns novos recursos interessantes. Há toda uma discussão sobre o desenvolvimento do GBS-Control no fórum Shmups.
Para usar o GBS-Control é necessário fazer algumas pequenas modificações na GBS-8200, para acoplar a ela uma Arduino ou compatÃvel. É a Arduino que irá rodar o firmware, assumindo controle do conversor de vÃdeo da GBS-8200. Fiz essa minha modificação em minha placa há algum tempo atrás e documentei o processo em dois vÃdeos no YouTube (parte 1 e parte 2).
Mas a Arduino é apenas a ponta do Iceberg. Se no lugar dela você usar uma placa mais sofisticada, porém ainda compatÃvel, como a WeMos D1 sua GBS-8200 ganha “superpoderes†como gerador de scanlines, controle remoto via Wi-Fi e várias opções para ajuste fino da posição e geometria da imagem. E o melhor é que a WeMos D1 é barata: comprei a minha por R$ 30 no Mercado Livre. E a instalação dela na GBS-8200 é fácil: basta tirar a Arduino e colocar a WeMos D1 no lugar.
Mas antes você precisa programar a WeMos D1 com o GBS-Control. E como sou um novato completo nesse mundo de Arduino e afins, patinei um pouquinho até encontrar o caminho das pedras. Por isso decidi compartilhar um passo-a-passo aqui neste artigo, acompanhando o vÃdeo que fiz sobre a modificação e postei lá no YouTube.
Estas instruções parecem complexas, mas você não vai levar mais do que 10 minutos para fazer tudo. E o resultado final vale a pena, acredite em mim. Olhe esse detalhe de Streets of Rage 2 rodando numa GBS-8200 com a WeMos D1.

Detalhe de Streets of Rage 2 rodando em uma TV LCD de 32″ a 1280 x 960 pixels através de uma GBS-8200 modificada com o GBS-Control e WeMos D1
Passo 1: Adicionando o suporte à WeMos D1 na Arduino IDE
Antes de mais nada, assumo que você já tenha o ambiente de desenvolvimento do Arduino (Arduino IDE) instalado e funcionando em sua máquina. Estas intruções foram testadas com a versão 1.8.5. Se você usa Linux, uma dica: baixe a IDE do site oficial, e não de um repositório de sua distribuição. Em casa uso o Linux Mint, e a versão que veio via APT era pré-histórica: 1.0.5.
A Arduino IDE não sabe o que é uma WeMos D1, então precisamos baixar um pacote para adicionar suporte a esta placa. Abra a interface e clique em File / Preferences. Na janela que surge, na aba Settings, cole a seguinte URL no campo Additional Board Manager URLs:
http://arduino.esp8266.com/stable/package_esp8266com_index.json
Clique em OK.
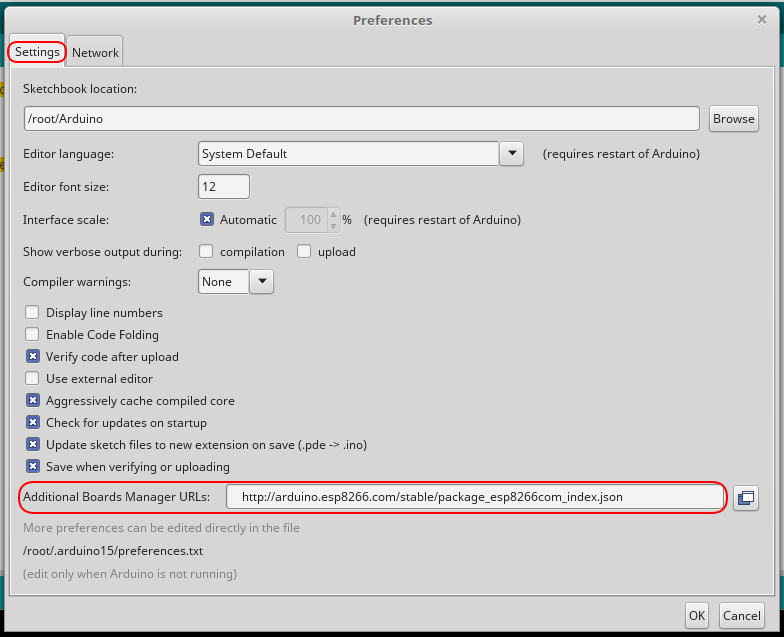
Adicione uma URL extra para que o Board Manager da Arduino IDE possa baixar o pacote de suporte à WeMos D1
Agora clique em Tools / Board / Boards Manager. Na janela que surge, selecione a opção esp8266 by ESP8266 Community e clique no botão Install. Agora você deve ver a opção WeMos D1 R2 & mini em Tools / Board.
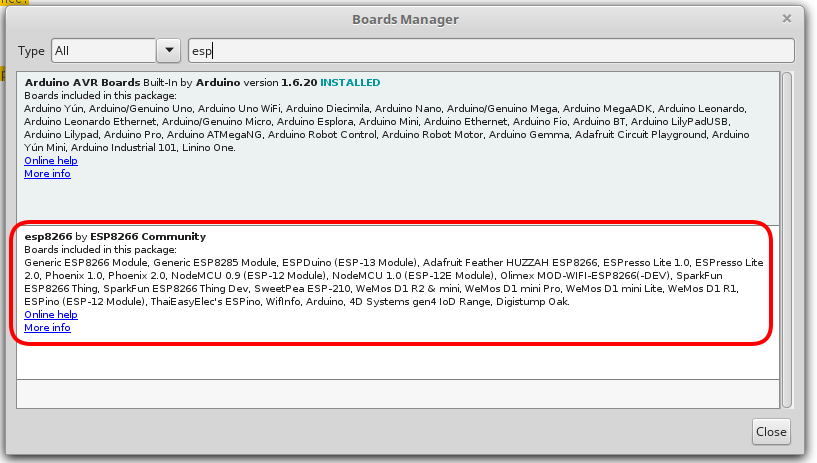
Este é o pacote para adicionar o suporte a WeMos D1 (e outras placas baseadas no ESP8266) à Arduino IDE.
Passo 2: habilitando o acesso à WeMos D1
Estes passos se aplicam apenas a quem usa Linux, como eu. Plugue sua WeMos D1 ao PC, abra a Arduino IDE, clique em Tools e observe a opção Ports. Se ela estiver desabilitada (acinzentada), você vai precisar fazer alguns passos extras antes de usar a WeMos D1, já que ela não foi reconhecida pelo sistema. Se a opção Ports estiver habilitada, pule para o passo 3.
Quem me deu o caminho das pedras foi o Steve Kemp. Todo dispostivo USB tem uma identidade composta pelo ID do fabricante (Vendor ID) e do produto (Product ID), e precisamos descobrir os IDs da WeMos. Para isso, antes de plugar a placa ao seu computador, digite o comando lsusb. Você vai ver algo parecido com isso:
Bus 002 Device 005: ID 1a2c:2d23 China Resource Semico Co., Ltd Bus 002 Device 006: ID 04ca:3005 Lite-On Technology Corp. Bus 002 Device 003: ID 046d:c52f Logitech, Inc. Unifying Receiver Bus 002 Device 002: ID 8087:0020 Intel Corp. Integrated Rate Matching Hub Bus 002 Device 001: ID 1d6b:0002 Linux Foundation 2.0 root hub Bus 001 Device 003: ID 0ac8:c342 Z-Star Microelectronics Corp. Bus 001 Device 002: ID 8087:0020 Intel Corp. Integrated Rate Matching Hub Bus 001 Device 001: ID 1d6b:0002 Linux Foundation 2.0 root hub
Não se preocupe se os IDs e nomes que aparecerem em sua máquina forem diferentes, afinal a lista acima mostra o que está plugado à minha máquina. O que importa é o passo seguinte: plugue a WeMos ao PC e rode novamente o comando lsusb. Compare com o resultado anterior, e você verá uma linha extra com algo como:
Bus 001 Device 005: ID 1a86:7523 QinHeng Electronics HL-340 USB-Serial adapter
Esse é o conversor USB↔Serial integrado à WeMos. Anote o Vendor ID (no meu caso 1a86) e Product ID (7523) listados em sua máquina. Atenção: não copie simplesmente os IDs que estou mencionando aqui, pois eles podem ser diferentes em sua placa.
Agora vamos criar uma “regra†do udev (o gerenciador de dispositivos no Linux) que vai dizer ao sistema o que fazer quando a placa for plugada. Como root, digite:
cd /etc/udev/rules.d pico 99-wemos.rules
Isso vai abrir o editor de texto Pico. Cole o conteúdo abaixo:
SUBSYSTEM=="tty", GROUP="plugdev", MODE="0660"
ACTION=="add", SUBSYSTEMS=="usb", ATTRS{idVendor}=="1a86", ATTRS{idProduct}=="7523", SYMLINK+="wemos"
Lembre-se de substituir os valores em idVendor e idProduct pelo Vendor ID e Product ID mostrados em sua máquina. Tecle Ctrl-X para sair do editor, e responda Y quando ele perguntar se você quer salvar o arquivo.
Recarregue as regras do udev com o comando abaixo:
# /etc/init.d/udev reload
Desplugue sua WeMos D1 do PC, plugue novamente e ela deve ser reconhecida na Arduino IDE.
Passo 3: instalando a biblioteca WebSockets
Estamos quase no final. Para compilar o GBS-Control você precisa da biblioteca WebSockets instalada na Arduino IDE. Para isso, clique em Sketch / Include Library / Manage Libraries. Na janela que surgir, clique no campo Filter your search… e digite WebSockets. O pacote que queremos é o WebSockets by Marcus Sattler, em minha máquina ele era o último da lista. Clique sobre ele e no botão Install.
Passo 4: compilando o GBS-Control
Agora sim podemos compilar o GBS-Control. Acesse a página do projeto no GitHub, clique no botão Clone or Download e selecione a opção Download ZIP. Descompacte o arquivo gbs-control-master.zip e você deve ter uma pasta chamada gbs-control-master contendo o código-fonte do GBS-Control.
Renomeie a pasta gbs-control-master para gbs-control. Este passo é importante: não sei porque motivo, mas a Arduino IDE insiste que todo sketch (programa) esteja contido em uma pasta com o mesmo nome. Como o sketch se chama gbs-control.ino, ele tem que estar dentro de uma pasta chamada gbs-control.
Abra o arquivo gbs-control.ino na Arduino IDE e clique em Sketch / Verify/Compile. Depois de alguns minutos, a mensagem Done compiling. deve aparecer acima da janela de status no rodapé da tela. Agora é só clicar em Sketch / Upload e esperar a transferência do programa para a placa.
Ufa! Sua WeMos D1 está prontinha e programada com o GBS-Control. Agora é só seguir os passos do meu vÃdeo no YouTube para conectá-la à sua GBS-8200 e se divertir. Até mais!


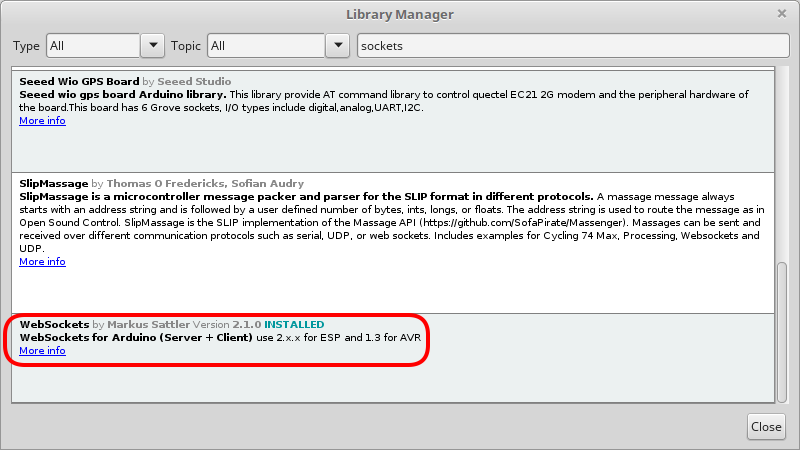
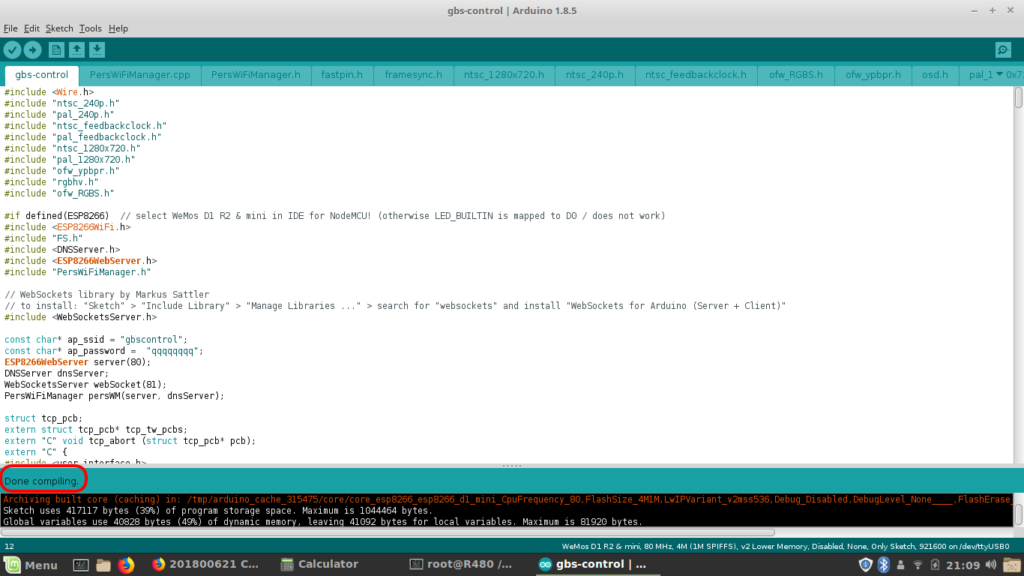
MuitÃssimo obrigado!