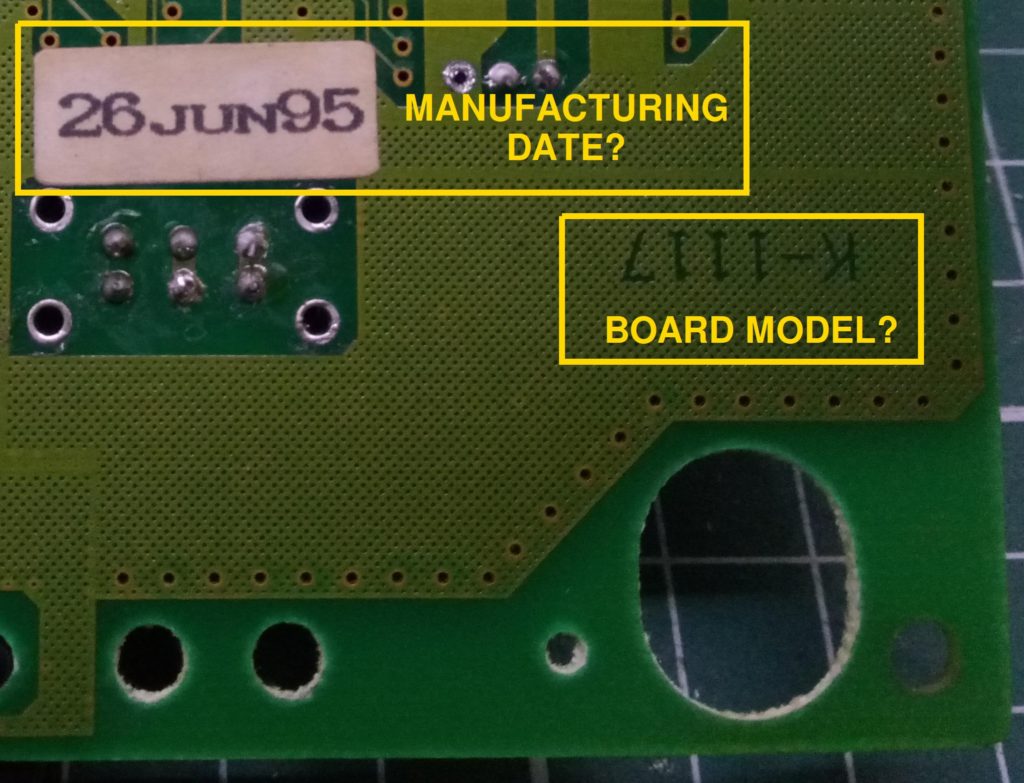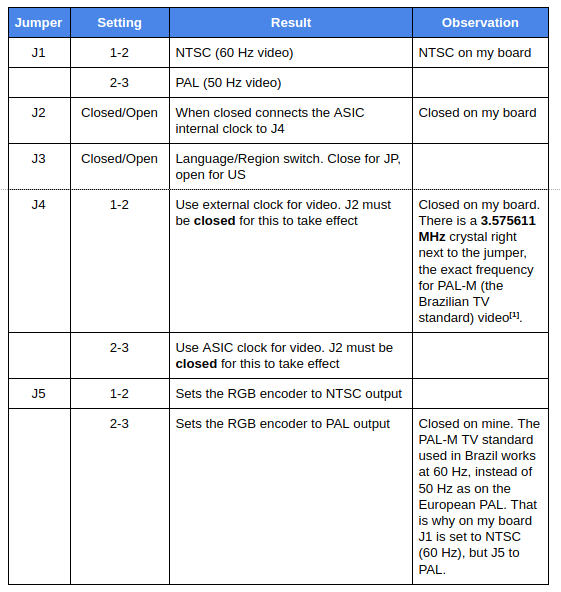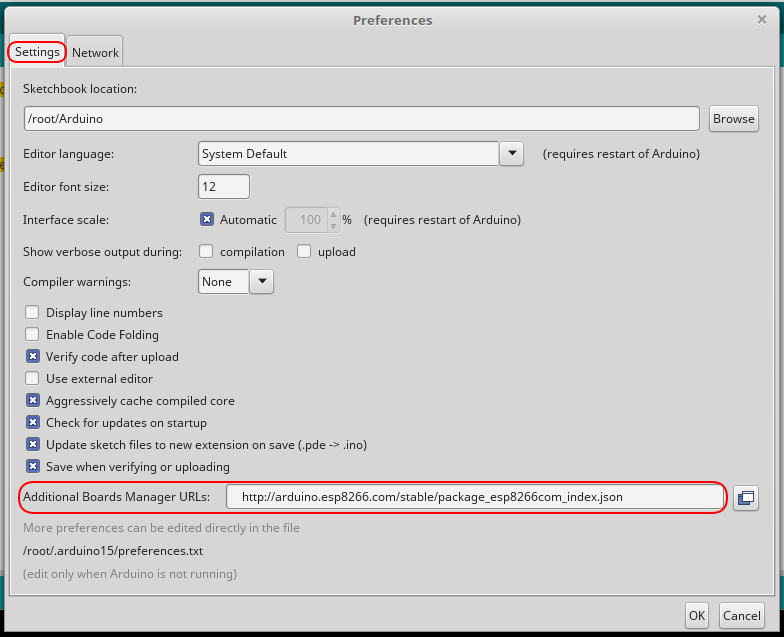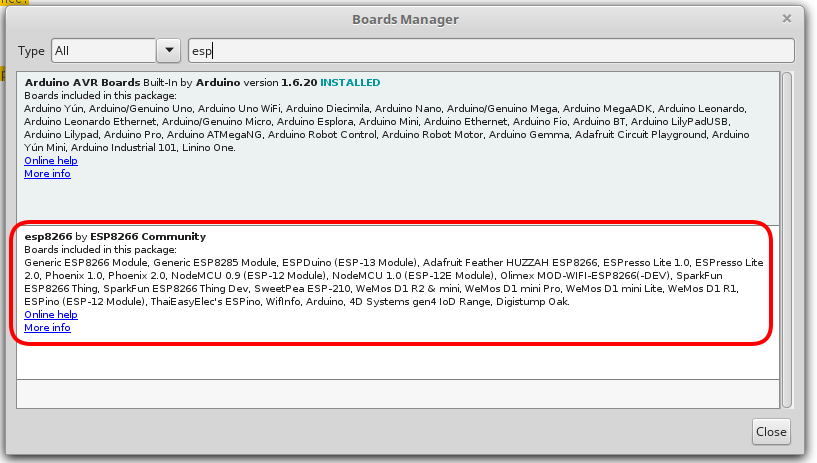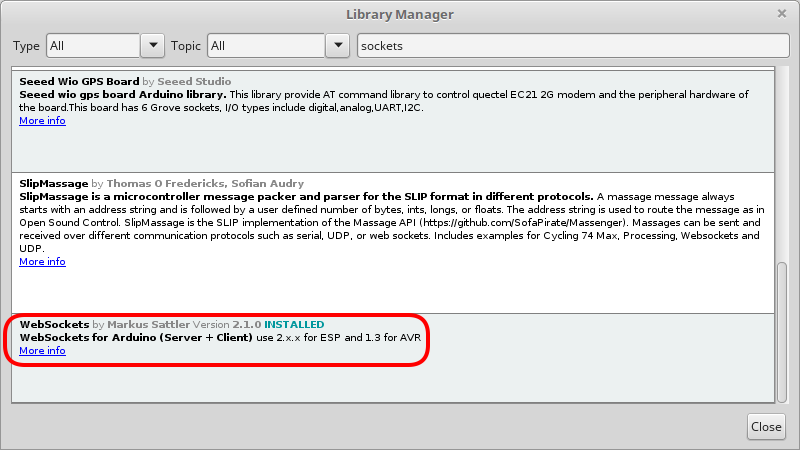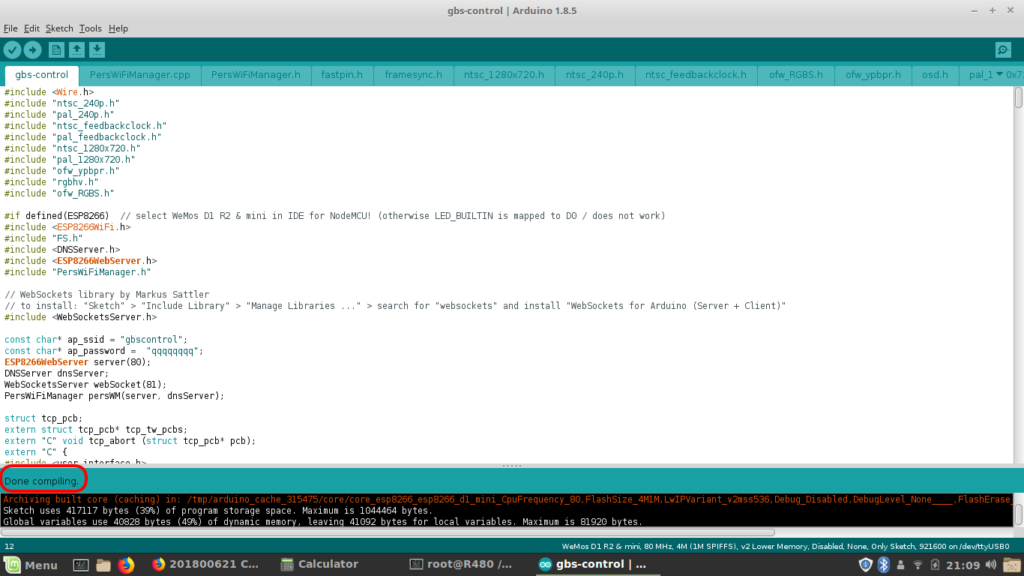About 4 years ago I found an unusual Sega Mega Drive/Sega Genesis clone. It all started when I bought at an online auction in Brazil what was described as a “Japanese Sega Mega Drive 2”. This is the best looking Sega Mega Drive/Genesis model IMHO, and the idea was to use the case for a Raspberry Pi project. When it arrived, it looked like this:
Sadly, it was dead on arrival. But since it was cheap and I wanted just the case, I didn’t care. The motherboard was tossed on the parts bin and I went on.
Fast forward some two and a half years. I was looking for a weekend project to let off some steam after a rough week and found the board. A quick inspection revealed the defect: a bad solder joint on one of the voltage regulators. After applying some fresh solder to the joint, the board started working again.
But I soon found out that it was not “Japanese”: a JP Bare Knuckle 2 cartridge was rejected with a TMSS warning screen. “Weird, a Japanese console should not reject a Japanese cart”. Red Flag One. “Let’s take a closer look, and see if I can do a region switch”, I thought.
The motherboard is a really good-looking one. Good quality solder joints, clean layout, discrete components for the M68K/Z80 and RAM from reputable brands (Motorola, Hitachi, Sony and NEC), a Sony CXA video encoder, an expansion connector, etc. Odd thing was: no SEGA copyrights anywhere, nor any indication of the revision/model (VA0, VA1, etc…). Red Flag Two.

Overview of the board. Ignore the colored wires, back panel and big caps on the upper left side, there are mods I made.
OK, let’s check the PCB Revisions page on Sega Retro… and nothing matches. Then, something caught my eye: the ASIC with the VDP and audio processors was marked as
23C676 – JCDG. Definitely not a SEGA part, as those start with the 315- prefix and have the SEGA name on them. Red Flag Three! Ladies and Gentleman… we have a clone!
There is a sticker dating the board to June 26, 1995, and next to it K-1117 is inscribed on the ground plane. The question is: who would spend the energy and money to create such a high-quality clone, so late on the system’s life? Clones are usually “barely functional” and made in the cheapest way possible to maximize profits. None of that is true here.
Without a box or more info, we may never know the answer. But at least we can try to document what we know, so others with this board can follow our lead. All this information was gathered by the observation of two boards, one owned by me and the other by my friend Carlos Rodrigo. Huge thanks to Carlos for some of the pictures and the jumper mappings.
Hardware description
This is a two-layer, fiberglass board. Clean layout, with good quality solder joints, very different from cheap NES clones. Many components are discrete:
- CPU: Motorola MC68000FN10, PLCC68, can run at 10 MHz.
- Z80: NEC D780C-1, DIP40
- Z80/Sound RAM: Sony CXK5864BM-10L
- Main RAM: Sony CXK58257M-12L x2
- VRAM: NEC uPD42264LA-10 x2
- RGB Encoder: Sony CXA1145M
- ASIC: 23C676 JCDG or JDDD
Also dual ST Micro L7805CV voltage regulators, Dual Daewoo DBL324 quad op-amps, MCO 1415B oscillator rated at 53.693175 MHz, assorted discrete components. All electrolytic caps are from Wendell, a Taiwanese company. They are listed as “Bad Caps”, but none of them show signs of leakage.
23C676 Specifics
The 23C676 ASIC seems to be a clone of one of the “315-” ASICS by SEGA, which one is not clear. Since the Z80 is discrete, it could be the 315-5847, 315-5660, 315-5700 or 315-5708. Under the “model name” the code JCDG (on my board) or JDDD (on Carlos’s one) can be seen, maybe a mask revision? Carlos was kind enough to dessolder the chip from his board, and under it he found the code 4A091-A056.

Besides JDDD, the chip was also found with the code JCDG. Maybe a mask revision? Photo by Carlos Rodrigo.
Jumper Settings
There are a number of jumpers on the board. Carlos mapped the effects of each one as follows:
Compatibility tests
Carlos reports that the board if fully compatible with the Power Base converter, Sega CD, Virtua Racing and the SEGA 32X. It also worked fine with Everdrive cartridges. For all purposes, this is a fully featured Sega Mega Drive. Nothing seems to be missing.
I removed the Model 2 A/V Out port on mine, and replaced it with a set of more standard connectors: a DE-15 for RGB (connected to a GBS-8200 modded with the GBS-Control firmware) and RCA connectors for composite video and stereo audio.
I had issues with RGB video on a “stock” GBS-8200: the board was not able to correctly position the image on the screen (requiring a manual adjustment) and the last 64 or so lines of the image wobbled constantly. With GBS-Control the positioning issues are gone and the image is rock solid. I do not know if this is the result of the original firmware not liking the Mega Drive output, or if the signal is slightly “off-spec” and the new firmware can better deal with it.
Do you have more info?
If you have any more information about this Sega Mega Drive / Genesis clone, please leave it on the comments below. I am specially interested in box/manual scans that could help us determine where it came from.